このホームページは、ブログを中心に構成されています。
ブログなので、気軽に投稿が出来て、自分の覚え書きにもなり、いろんな人のノウハウも見ることができるような場になればと思います。
<投稿前の確認>
皆さんは http://jikken.osakac.ac.jp/ に単純にアクセスすると
一般的なホームページとして見ることができますが、
ログインすることで投稿を行うことができます。
また、コメントを行いたい場合には、通常ページからも、途中からログインして書き込むことができます。
ユーザー名や、パスワード設定方法がわからない方は管理者にお問い合わせください。
<投稿の手順>
基本的な投稿の手順について書いていきます。
まず、http://jikken.osakac.ac.jp/wp-login.php にアクセスすると、下のような画面になります。
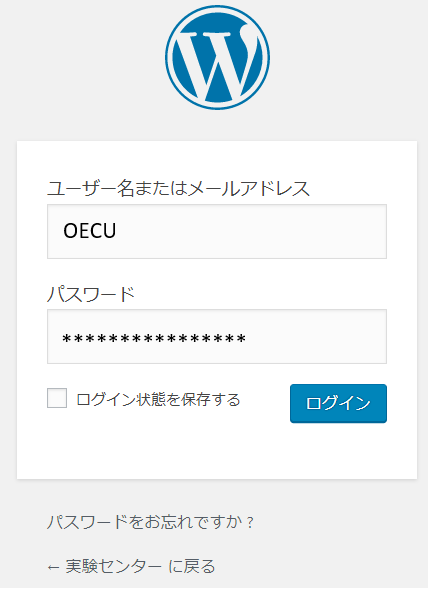
「ユーザー名またはメールアドレス」は
自分のユーザー名を入力してください。
「パスワード」を入力したら、「ログイン」
をクリック。
ログインに成功すると、投稿エディタである
ダッシュボードという画面に入ります。

新しく投稿するには、「投稿」→「新規投稿」を選択し、クリックしてください。
「投稿一覧」から過去に投稿した記事の修正や、下書きからの続きを書くこともできます。
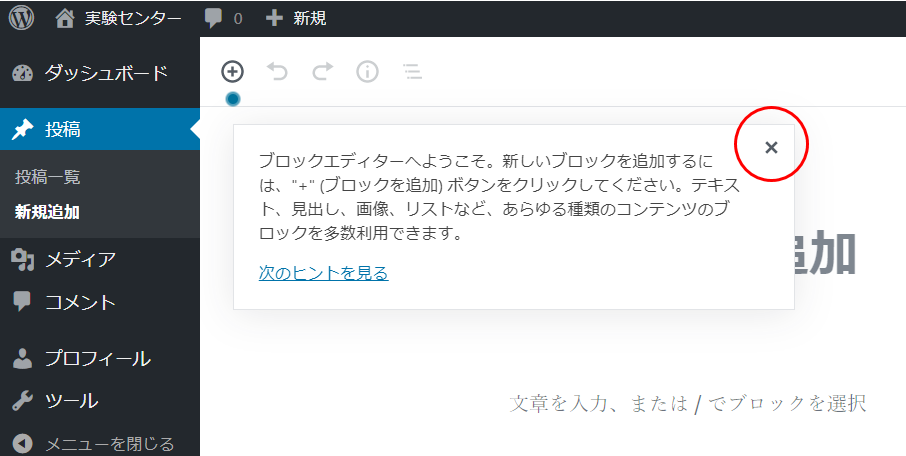
メッセージが表示されることがありますが、無視して閉じてください。
(もちろん、ヒントを参考にすることも有りです。)
ここからは実際に記事を書いていきます。 以下にサンプルを示します。
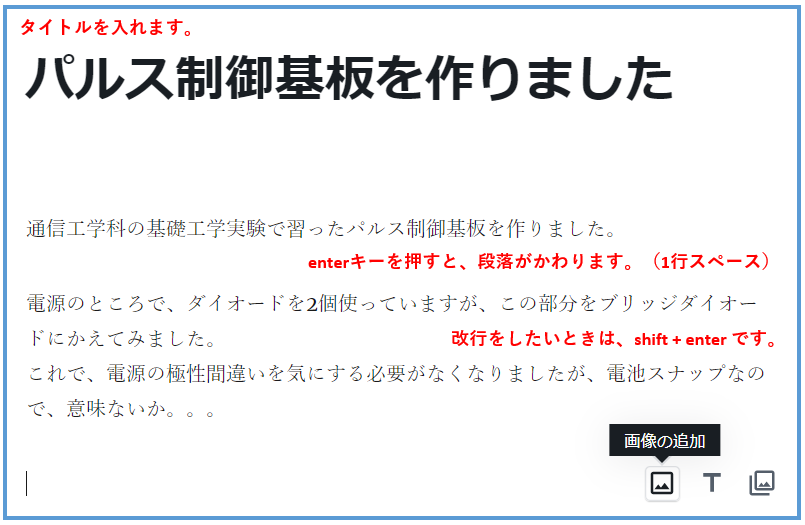
タイトルは何でもいいので、必ず入れてください。
あとは、記事を書いていくだけですが、改行する場合、単にenterキーを押すと、段落が変わります。
段落は変えずに改行のみをしたいときは、shiftとenterを押してください。
間違って段落変えをしてしまっても、back spaceで戻れます。
文章中で強調したい部分のみ太字にするなどもできます。
次に画像を追加してみます。
上の画面のように、右下にアイコンが3つ並んでいるので、左端をクリックすると、下の用な画面が出ます。
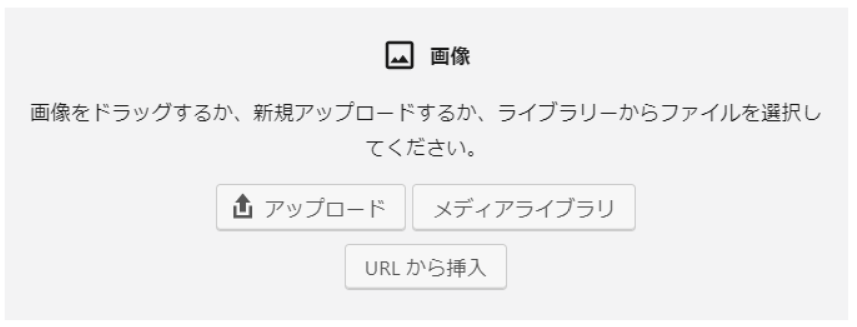
メディアライブラリなどいろいろありますが、難しく考えずに、載せたい画像ファイルをドラッグするのが、一番簡単だと思います。
また、左寄せや右寄せなどもありますが、これはあとで変更できます。

画像をクリックすると、右側に設定画面が出るので、サイズの調整などができます。
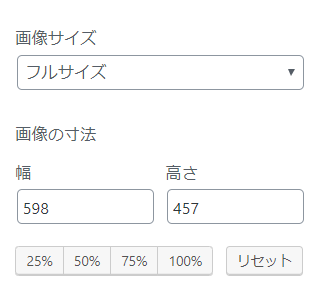
「画像サイズ」と「画像の寸法」で調節
します。
このあたりはお好みで。
プレビューで記事全体をチェックすることができるので、ある程度書けたらプレビューしてみましょう。
また、一気に完成できない場合は下書きとして保存しておくこともできます。
(ある程度の時間で自動保存もかかります。)
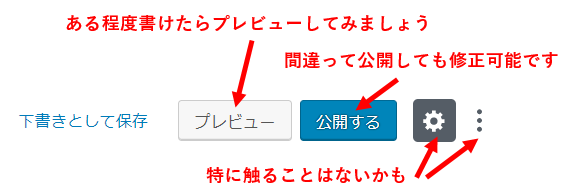
記事が出来上がったら、右側設定メニューの「文書」タブを選択してください。
「カテゴリー」の選択があるので、チェックしてください。
合うものがなければ、未分類でもかまいませんし、公開後でも設定しなおせます。

なお、カテゴリーの追加は管理者しかできないので、要望があれば管理者までお問合せください。
カテゴリーは階層も可能です。
例えば、「資格」の下に「電気工事士」「シーケンス」をぶら下げるなど。
また、記事に複数のカテゴリーを設定することもできます。
ダッシュボードには、ほかにも機能がありますが、とりあえず投稿してみてはいかかでしょうか。


1件のコメント