来年度のテキスト改訂作業を行っていますが、
その時に気になったものをいくつかメモしておきます。
個人的にはWORDは思うように動いてくれないイメージで、
あまり使いたくなかったのですが、
元となるテキストがWORDで書かれていたので、仕方なく調べながら作業しています。
知っている人には「なんで今更そんなことを、、、」と言われそうですが、
私的にはいい勉強になったのでブログに書いておきます。(^o^)
(1)まず、タイトルや章立てをどの大きさ・フォントにしようか、という問題。
一個一個設定するのは面倒だなぁ、ということで調べてみたら、
スタイルという機能がありました。
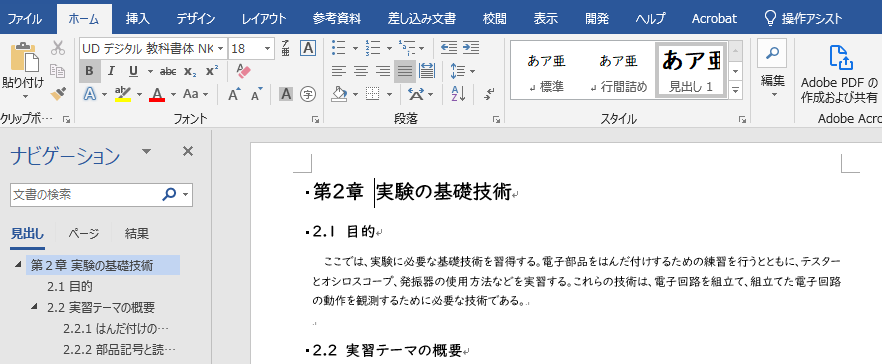
例えば、第2章の部分にカーソルを置いて、
スタイルタブの中の見出し1を選択すると、
UD デジタル 教科書体 NK-R、BOLD、18P等の設定がされます。
なお、この設定はスタイルを右クリックして
「現在の設定値を見出し1に設定する」といった形であらかじめ決めておきます。
同様にして2.1の部分では見出し2を選択、
2.2.1の部分では見出し3をといった形で
章立てを決めていくことができます。
この設定内容は左側のナビゲーションウインドウに表示されます。
本来はこれらの機能を、アウトライン表示という形で、
文章を書きだす最初にやっておくと、全体の見通しが良くなるので、
後述のブルーバックスでのお勧めの使い方です。
(2)図形の配置
昔からWORDで一番困ったのがこの部分でした。やみくもにやると、
図が勝手にあちこちに動いたり、文章が変なところで切れたり、
動かせない状態になったりと、散々な目にあいました。
ここのポイントは、折り返し設定とアンカーという概念 でした。
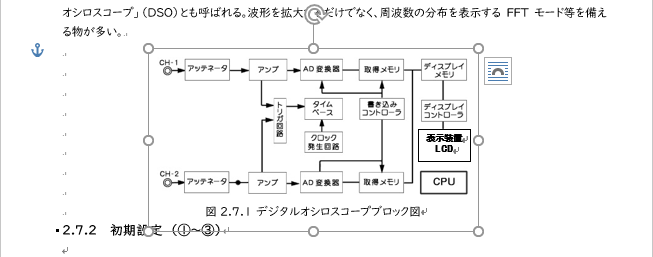
図をクリックすると、左側に錨マークが表示されます。これがアンカーです。
また、図の右上に変なアイコンが出ていますが、
クリックするとレイアウトオプションが表示されます。
この中に折り返しの設定があります。
詳細はよくわかっていませんが、デフォルトの折り返し設定は
「行内」 というのになっていて、これだと文章と激しく干渉します。
ここを、「上下」あるいは「内部」といったものに変更すると、
図が比較的自由に動かせるようになりました。
ここで、図を動かすときの基準になるのがアンカーです。
アンカーは文章の段落に紐付けさせることが出来るので、
図を置きたい段落にアンカーを設定して、
レイアウトオプションの中で「アンカーを段落に固定する」に設定すると、
置いた図の部分を広げてくれて、上の例のように、
改行をたくさん入れて図の部分をあけるような面倒なことは不要になります。
(3)おまけ
これはEXCELのグラフの小ネタですが、メモしておきます。
グラフエリアを右クリックしてデータの選択画面を出して、
左下の 非表示及び空白のセルの ボタンをクリックして、
設定で、「データ要素を線で結ぶ」を選択すると、
データ数の足りないグラフでも線でつなげてくれます。
これらの内容を調べるのに、
図書室のHPの蔵書の検索で「WORD」で検索をかけて、
何冊か本を借りてきました。
私のおすすめは、
卒論執筆のためのWord活用術 : 美しく仕上げる最短コース / 田中, 幸夫. — 講談社, 2012.10. — (ブルーバックス ).
いわゆるパソコン関係のすぐわかるとかの本は、役に立たないというのが感想でした。
では、では。

